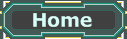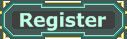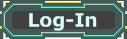Vertex Editing can be used to change the shape of brushes or volumes. The points at the corners of a brush are called vertices (Plural: vertices; singular: vertex) and with the Vertex Editing Tool they can be
selected and
moved around independantly from the rest of the brush to create new shapes.
This button activates the Vertex Editing mode:
 Selecting vertices:
Selecting vertices:Before you can move a vertex you have to select the brush it belongs to by clicking on one of its edges in the wireframe view or one of the 2d views. Only vertices of a selected brush can be selected and thus moved. It is possible to select more than one brush for this. All the vertices of all the selected brushes can be moved. Once the brush/es is/are selected you can select their vertices like any other actor. To make it easier to select them you can click on this button to make them appear much bigger:

(Note: This also makes the vertices of selected StaticMeshes appear much bigger. If you have a weak pc you should avoid selecting high-poly StaticMeshes with this option as it will bring down the editor to a crawl.)
Keep in mind that if you look at a cube from a 2d view you can only see one side with four vertices while the whole cube has eight of them. The ones defining the back-side of the cube are hidden under the ones defining its front-side. To select the hidden ones as well you can either select them in a view where they are not hidden (e.g. the wireframe view) or you can use the rectangle-selection method explained
here to get them all at once. Drawing a selection-rectangle around a vertex will also select the ones that are hidden under it in the view you are doing the selecting.
Moving vertices:You can move selected vertices just like you would
move selected actors. The only thing that is different is that if you hold down shift while moving them to have the camera follow the movement they will not snap to the grid! This is not recommended!
Vertex Editing is serious business and you have to watch out to avoid situaitons that might lead to
BSP-errors.
To snap a vertex back to the grid if it happens to be not on it for whatever reason just rightclick it. Keep in mind that this will also move every other selected vertex by the same vector! If you do not want this to happen, only select the one vertex you want to snap to the grid.
Note: Never place two vertices on top of each-other so they are in the exact same spot as this will crash the editor. You may push one over the other if you don't let go of the mouse. This may occur if you have a certain grid-size and you let the vertices snap to the grid (recommended!) and you move one around close to another one. The grid-snapping might place one on top of the other. This is fine as long as you don't let go so don't get paranoid. Just never
place two vertices in the same spot.
Splitting sides to create more vertices:
Unfortunately this is not possible in UnrealEd 3.0. The only way to get more edges/corners and therfore vertices into a brush is by
clipping it. This splits the whole brush, however, not just one side/edge.