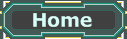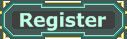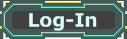The following tutorial will explain how to get the old Terragen to render six images that can be used for a skybox. If you don't have Terragen yet you can dowload it
here. The limited version is free but it works fine for our purposes. If you still need the full version (unlimited terrain resolution, high render resolution, etc.) you can upgrade it directly from inside the program. It doesn't cost much and if you want to get the most out of it it's probably worth it.
This tutorial will not explain how you can make good looking renders with Terragen. This will merely show you how to get it to render square images showing the insides of a skybox so you can use them as textures for one.
Open your atmosphere and landscape settings now if you already made a good looking environment. If not simply generate a random terrain and leave the rest at default just so you have something to work with now. Go to the render control window when you are ready for rendering:

By
xMurphyxPlace the camera to where you want to center of your future skybox to be. Do that by left-clicking into the black square (it shows your terrain heightmap in your terragen).
Now we have to change the FoV (field of view) of the camera to exactly 90° because that's what we need it to be to capture exactly one side of our future skybox.

By
xMurphyxTo change it we have to click on Camera Settings, which will bring up this window:
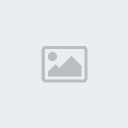
By
xMurphyxZoom/Magnification has to be changed to "1".
Now the resolution of the rendered images has to be changed so they are squares. Click on Image Size to bring up this window here:
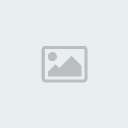
By
xMurphyxThe highest possible square resolution in the free version is 960 times 960 so pick that if you want maximum quality. You can later resize the images to 1024*1024 with a graphics program of your choice. If you plan to use 512*512 textures for your skybox anyway you might as well put that resolution in here to save you the resizing afterwards, though the quality is still slightly better if you render the images as high as possible and resize them later. Whatever you do, keep them squares and resize them to a resolution the UnrealEd can work with later.
Now take a look at the three fields in the red rectangle.
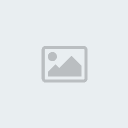
By
xMurphyxThis first one, head, determines the direction the camera is looking at on the x/y plane in Ued terms. 0 means north, 90 means east, 180 means south and 270 means west.
The second field determines the direction on the y/z plane. 0 means it's looking horizontally, 90 means it's looking straight up and 270 means it's looking straight down.
The third field doesn't matter.

Let's render the images now. You need one pointing north, one pointing east, west, and south plus one pointing upwards and one pointing down.
That's it. Resize them and you are done.
Read
here how to create a Skybox.