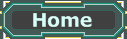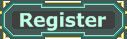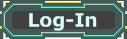By default UnrealEd has four viewports. Three 2d ones that show the map from every axis and one 3d one. The layout can be changed by clicking View -> Viewports. 'Floating' makes them behave like Windows windows in that they can be maximized, minimized, moved around, closed or scaled up and down. 'Fixed' is nothing but the negation of 'Floating'. 'Configure' lets you change the layout of the viewports by giving you four predefined options.
Should all the viewports be white one day when you start up UnrealEd this means that it somehow forgot your viewport layout so it simply shows none at all. You can easily fix this by going to View -> Viewports -> Configure -> chosing your prefered layout and clicking 'ok'.
Once you set up the viewports to your liking (default works well enough) let's go on with moving the camera around in them.
First select the viewport you want to work in. To select a viewport, click into it. A white frame around it indicates the selection if you have fixed viewports. Floating viewports look like active/inactive windows.
Camera movement in the 2d viewports:
Use the mousewheel to zoom in or out by scrolling up or down. Alternatively you can press and hold the left and the right mouse button down and move the mouse up or down to zoom in or out.
To move the camera around press the left mouse button and hold it down. Moving the mouse now moves the camera. Let go of the button if you want to free your mouse again.
Camera movement in the 3d viewport:
As we are navigating in 3d space now the movement is slightly more complex and as it's not about modeling one object in the center but about modeling a whole environment that we have to move through it works a little different than in most 3d programs. It shouldn't get long to get the hang of it though.
To move the camera forward or backward, press and hold the left mouse button and move the mouse forward or backward. To turn it left or right, press and hold the left mouse button and move the mouse left or right. This allows us to move the camera around on a plane but it won't allow us to go up or down. To move up or down we press and hold both mouse buttons and move the mouse forward or backward. Moving it left or right instead moves (not turns) it left or right. The last type of movement we need is a mode that allows us to look around. We press and hold the right mouse button down for that, by moving the mouse now we can turn the view similar to how we could if we were aiming with the mouse in-game.